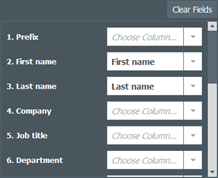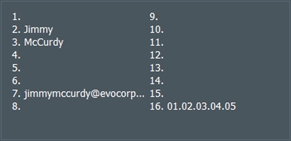Supporto tecnico
Driver e download
Video tutorial
FAQ
Vecchio prodotto
Guida e manuali
Driver & Firmware Haut de page
Per procedere all’installazione del driver di stampa è necessario disporre dei diritti di amministratore.
Un driver di stampa è un software che consente la comunicazione fra computer e stampante e senza il quale la stampante collegata non sarebbe in grado di funzionare correttamente.
Windows Printer Driver compatibile con Windows 7 (32/64b) e superiori.
Per procedere all’installazione del driver di stampa è necessario disporre dei diritti di amministratore.
Un driver di stampa è un software che consente la comunicazione fra computer e stampante e senza il quale la stampante collegata non sarebbe in grado di funzionare correttamente.
Driver per Mac compatibile con Badgy100 e Badgy200 – MAC OS X – version 10.12 to 11
Un firmware è il software interno della stampante che permette alle sue caratteristiche elettroniche e meccaniche di funzionare. Evolis sviluppa continuamente nuovi aggiornamenti al fine di aggiungere nuove funzionalità o fornire correzioni di bug. (Vedi FAQ “Come aggiornare la mia stampante”).
Evolis Badge Studio Haut de page
Compatibile con Windows 11, 10, 8.1 (32/64 bit)
Compatibile da Mac OS 10.14 in poi e versioni successive
Supporto e servizio Haut de page
Il presente documento descrive le condizioni e le limitazioni della garanzia per le stampanti per card Badgy100 e Badgy200.
Stampante Haut de page
- Dopo aver estratto dalla scatola la stampante e gli accessori, collegare il cavo di alimentazione all’alimentatore, quindi il connettore alla stampante.
- Collegare il cavo di alimentazione a una spina con messa a terra.
- La stampante si accende.
- L’accensione del pulsante è indice del corretto funzionamento della stampante.
- Inserire nel computer il CD-Rom Badgy.
- Attenzione: è necessario installare il driver di stampa prima di installare il software “Badge Studio”.
- Fare clic su “1. Installare il driver di stampa” e scegliere la lingua d’installazione.
- Attenzione: in questa fase la stampante non deve essere collegata alla porta USB.
- Il programma guiderà l’utente passo passo per tutta la procedura d’installazione del driver.
- Attendere l’installazione del driver di stampa prima di collegare la stampante al computer tramite il cavo USB.
- Una volta completata l’installazione del driver, collegare il cavo USB al computer e alla stampante.
- Nel menu del CD-rom, fare clic su “2. Installare Evolis Badge Studio”.
- Il programma guiderà l’utente passo passo per tutta la procedura d’installazione del software.
- Al termine del processo di installazione, il software viene avviato automaticamente.
- Aprire il coperchio della stampante e inserire il nastro.
- Chiudere il coperchio e premere fino a sentire un clic.
- Aprire il caricatore, inserire le carte (con il lato da stampare rivolto verso l’alto), quindi chiudere il caricatore.
- In Badge Studio, visualizzare il menu “File > impostazioni di stampa”, selezionare la stampante Badgy e fare clic su “OK”.
- Avviare una stampa tramite il pulsante sull’interfaccia del software.
- È possibile recuperare le carte stampate nel raccoglitore.
- Aprire il coperchio della stampante.
- Rimuovere il nastro dalla stampante.
- Chiudere il coperchio e assicurarsi che sia bloccato.
- Aprire il caricatore e rimuovere le carte.
- Procurarsi una carta di pulizia a forma di “T” nuova, fornita da Evolis, e aprire il sacchetto.
- Fare doppio clic sul pulsante del pannello di controllo della stampante.
- Quando il LED “Carta/Nastro” del pannello di controllo lampeggia, inserire la carta a forma di T nel caricatore.
- La pulizia viene avviata.
- Rimuovere la carta a forma di “T”.
- Reinserire le carte nel caricatore, quindi il nastro.
- Scollegare il cavo di alimentazione, in modo da spegnere la stampante.
- Il pulsante si spegne.
- Aprire il coperchio della stampante.
- Procurarsi la matita di pulizia, fornita da Evolis, e rimuoverne il cappuccio.
- Strofinare delicatamente la matita da sinistra a destra sulla testina di stampa per alcuni secondi.
- Richiudere la matita con il cappuccio.
- Richiudere il coperchio.
- Attendere due minuti per l’evaporazione del prodotto pulente prima di riutilizzare la stampante.
- Riaccendere la stampante ricollegando il cavo di alimentazione.
- Il pulsante si accende e la stampante è attiva.
Evolis Badge Studio Haut de page
Non avete questa versione del software Badge Studio? Guarda i video della versione precedente del software cliccando qui.
Non avete questa versione del software Badge Studio? Guarda i video della versione precedente del software cliccando qui.
Non avete questa versione del software Badge Studio? Guarda i video della versione precedente del software cliccando qui.
Differenze tra le soluzioni Haut de page
La differenza fisica è il logo nella parte inferiore a destra della stampante: di colore rosso per Badgy 100 e di colore nero per Badgy 200.
Le specifiche tecniche sono anche differente:
Badgy 100
- Area di stampa: Stampa con margine di 1,35 mm dal bordo
- Velocità di stampa:
- Colori YMCKO: 45 s per carta (80 carte all’ora)
- Monocromia (K): 16 s per carta (180 carte all’ora)
- Software di personalizzazione delle carte: Badge Studio o Badge Studio+ con un buono per l’aggiornamento a pagamento
Badgy200
- Area di stampa: Stampa da bordo a bordo
- Velocità di stampa:
- Colori YMCKO: 38 s per carta (95 carte all’ora)
- Monocromia (K): 11 s per carta (140 carte all’ora)
- Software di personalizzazione delle carte: Badge Studio+ (senza spese supplementari)
Evolis Badge Studio Haut de page
Da marzo 2020 è disponibile una nuova versione di Badge Studio (v 2.0.0).
Puoi facilmente riconoscere la versione attualmente installata dall’icona dell’applicazione sulla tua stazione di lavoro:


Si prega di notare che è possibile aggiornare l’applicazione gratuitamente scaricando la nuova versione tramite questo link.
Se avete domande su Badge Studio v1, potete fare riferimento a questo documento.
Badge Studio è un software semplice e intuitivo per la creazione e la stampa di badge e di qualsiasi altro tipo di carte identificative.
Badge Studio Versione Start
- Installazione all-in-one
- Modelli di carte (in locale e accesso alla libreria di modelli online)
- Compatibilità con Mac e Windows
- Blocco (without password)
- Database interni ((limite di 20 record)
Badge Studio Versione Plus
- Installazione all-in-one
- Modelli di carte (in locale e accesso alla libreria di modelli online)
- Compatibilità con Mac e Windows
- Blocco (con password)
- Database interni
- Importazione da Excel + importazione guidata (e Access, .csv e .txt)
- Creazione di carte fronte/retro (personalizzazione e procedura guidata)
Sì, la nuova versione di BADGE STUDIO è compatibile con i documenti creati utilizzando la versione precedente del software.
Nella home page, fate clic su File > Apri un documento.
Individuate un documento creato con una versione precedente del software (file .card).
Dopo averlo aperto in BADGE STUDIO, potete modificare e salvare il documento in base alle vostre esigenze.
Dalla chiave USB fornita da Evolis, fate doppio clic su Setup_BadgySoftware.exe o Setup_BadgySoftware.pkg per avviare l’installazione. Seguite le istruzioni della procedura guidata.
È anche possibile scaricare il file dal sito www.badgy.com e avviare l’installazione sul computer.
Installando il file vengono installati il driver di stampa e il software. Per questo motivo, prima di collegare il cavo USB al computer è necessario attendere il completamento dell’installazione.
Potete installare Badge Studio su tutti i computer che desiderate (Windows® 7 o versione successiva/Mac OS 10.12 o versione successiva).
Il codice di attivazione della licenza per la versione PLUS può essere utilizzato su un solo computer alla volta (per maggiori informazioni, consultate la domanda frequente Come si effettua l’aggiornamento alla versione PLUS?)
Per stampare, è necessario che la stampante Badgy sia collegata al computer tramite un cavo USB.
Sì, è possibile aprire fino a 5 istanze di Badge Studio contemporaneamente.
Se si tenta di aprire una sesta istanza del software, viene visualizzato un messaggio di errore.
Un record corrisponde a una riga del database.
Per stampare una carta, è necessario selezionare delle righe all’interno del database. Le carte possono essere stampate singolarmente o in serie.
Con Badge Studio versione STANDARD, il numero massimo di record che è possibile inserire nel database è 20.
Con Badge Studio versione PLUS, il numero di record consentiti è illimitato.
BADGE STUDIO supporta un database interno.
Inoltre, consente l’importazione di database esterni (solo con Badge Studio PLUS) allo scopo di arricchire quello interno e gestire i record.
I formati di database esterno accettati sono i seguenti: Excel/CSV/TXT/Access.
È possibile modificare il design della carta oppure modificare direttamente i valori all’interno della tabella del database (fate doppio clic su una cella per modificarla).
Una volta creato il database esterno, fate clic su File > Importa dati e seguite le istruzioni della procedura guidata.
La procedura guidata consente di associare le colonne del database esterno agli elementi grafici del documento aperto in Badge Studio e di definire una o più colonne di riferimento.
La definizione di una o più colonne di riferimento permette di identificare in modo univoco una persona o un oggetto, evitando che vengano creati duplicati.
Se vengono rilevati duplicati nel database, con Badge Studio è possibile gestirli.
Se desiderate importare più di dieci (10) colonne: associate 10 colonne del database a 10 elementi grafici del documento.
Non dimenticate di selezionare le colonne rimanenti nelle proprietà avanzate della stessa finestra.
Per ulteriori informazioni, guardate il video tutorial dedicato a questo argomento.
Sì, è possibile aggiungere immagini a un database esterno tramite un link in Excel o un oggetto OLE in Access.
Una volta aggiunte, le immagini vengono importate e visualizzate nel database interno.
Se, durante l’importazione, Badge Studio rileva dei duplicati nel database importato, l’utente può scegliere di:
– ignorarli (non verranno importati)
– unire le righe duplicate
– mantenere le righe duplicate
È possibile personalizzare un modello aggiungendo oggetti mediante la barra superiore e modificando le impostazioni nel riquadro Proprietà a destra.
È inoltre possibile modificare lo sfondo del documento.
Badge Studio versione PLUS consente di modificare sia il fronte che il retro di una carta. Per ulteriori informazioni, guardate il video tutorial dedicato a questo argomento.
Usando la barra degli oggetti visualizzata nella parte superiore dello schermo, è possibile scorrere le immagini salvate sul computer o scattare una foto con la webcam.
L’immagine/la foto viene aggiunta al layout del documento.
Le firme apposte su un tablet Evolis possono essere importate in Badge Studio come immagini in formato TIFF, PNG, BMP, JPEG o GIF.
Nella home page, fate clic su Creazione di badge per visualizzare l’apposita procedura guidata. Selezionate Nuovo documento > Carta bianca.
Viene visualizzato un documento vuoto ed è possibile creare un database. Fate clic sulle icone presenti nella barra superiore per aggiungere oggetti alla carta e inserire record nel database.
Per ulteriori informazioni, guardate il video tutorial dedicato a questo argomento.
Fate clic sull’icona del codice a barre nella barra superiore e selezionate un codice a barre 1D o 2D.
Nel riquadro Proprietà visualizzato a destra è possibile modificare le impostazioni avanzate del codice a barre.
Nel modello del documento, fate clic sull’icona a forma di lucchetto. Una volta bloccato il modello, gli oggetti in esso contenuti non possono più essere modificati, ma è comunque possibile modificare i valori presenti nel database.
All’interno della procedura guidata Creazione di badge visualizzata all’avvio del software, fate clic su Prendi ancora più modelli per accedere alla libreria di carte Badgy o cliccare qui.
Poi puoi selezionare i modelli di badge per applicazioni, settori e colori.
È possibile selezionare da 1 a 25 record da stampare in un’unica serie. Per selezionare le righe desiderate:
– selezionate le celle una a una tenendo premuto il tasto CTRL,
– selezionate la prima riga, quindi premete il tasto Maiusc e, tenendolo premuto, selezionate l’ultima riga spuntate la casella di controllo nella parte superiore sinistra della tabella per selezionare tutte le righe
Quindi fate clic su Stampa. La procedura guidata vi fornirà assistenza durante l’intera operazione.
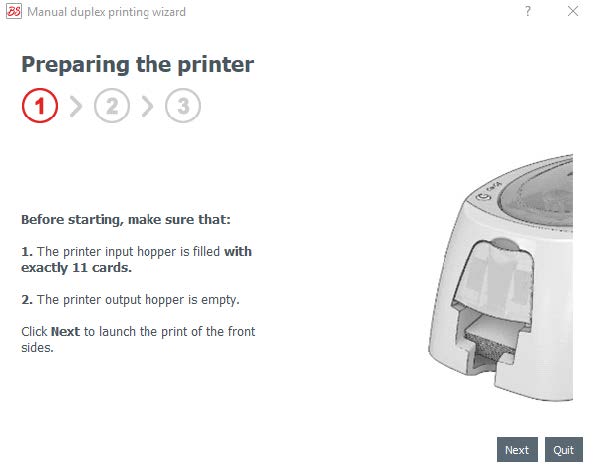
Badge Studio consente di stampare carte su due lati anche utilizzando una stampante solo fronte (Badgy100 e Badgy200). Questa funzione è disponibile con la versione PLUS di Badge Studio.
Nella finestra di stampa, fate clic su Stampa e seguite le istruzioni della procedura guidata durante l’intera operazione.
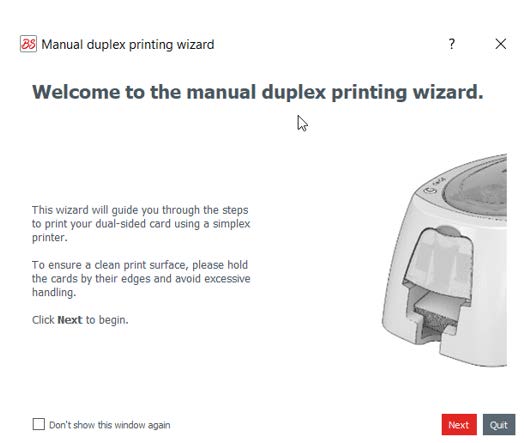
1. La procedura guidata stampa il fronte di tutte le carte
2. Dopodiché, vi viene richiesto di girare le carte e inserirle nella stampante
3. Viene stampato il retro delle carte
Per ulteriori informazioni, guardate il video tutorial dedicato a questo argomento.
Per effettuare l’aggiornamento alla versione PLUS è possibile procedere in due modi.
Se possedete una stampante Badgy200: collegate la stampante al computer e avviate il software per aggiornare automaticamente il software alla versione PLUS.
Se possedete una stampante Badgy100, vi occorrono il codice di attivazione della licenza e una connessione Internet.
Verificate che la licenza sia stata attivata facendo clic su File > Licenza Badge Studio: viene visualizzata la versione attiva.
È possibile utilizzare la licenza per la versione PLUS di una versione precedente di Badge Studio, poiché è compatibile con l’ultima versione del software.
Se si installa l’ultima versione di Badge Studio:
– la licenza viene aggiornata automaticamente sul software senza alcun intervento necessario da parte dell’utente (con la versione 2.0.1 o se l’aggiornamento viene eseguito sullo stesso computer)
– oppure sarà necessario inserire il codice manualmente, tramite File> Licenza Badge Studio (nel caso di un aggiornamento su un altro computer, una reinstallazione completa o con la versione 2.0.0)
In alcuni casi specifici e in altri casi in cui la licenza potrebbe non essere compatibile, contattare il team di assistenza.
Dalla versione 2.0.1 di Badge Studio, il software non è più compatibile con la stampante Badgy1.
Una Vcard consente di codificare le informazioni stampate su un biglietto da visita in un codice QR. Scansionando questo codice QR, è possibile creare un nuovo contatto direttamente nel proprio telefono, localizzare l’azienda con un’applicazione GPS, chiamare il numero di telefono fornito, inviare un’e-mail all’indirizzo di posta elettronica fornito, copiare o condividere le informazioni.
1. Fare clic sull’icona Aggiungere una Vcard.
Sul biglietto viene visualizzato un codice QR. Il pannello delle proprietà verrà visualizzato a destra dell’area di progettazione delle carte.
2. Compilare le informazioni nelle proprietà della Vcard.
a. È possibile collegare ogni campo a una colonna del database esistente.
- Fare clic sulla freccia accanto a un campo Scegli la colonna.
- Selezionare una colonna del database.
b. È possibile inserire le informazioni a mano.
Le informazioni inserite manualmente vengono attribuite a tutte le righe del database.
Le informazioni registrate per la riga selezionata vengono visualizzate al di sotto:
Fare clic su vCard con codice QR. Il pannello delle proprietà verrà visualizzato a destra dell’area di progettazione delle carte.
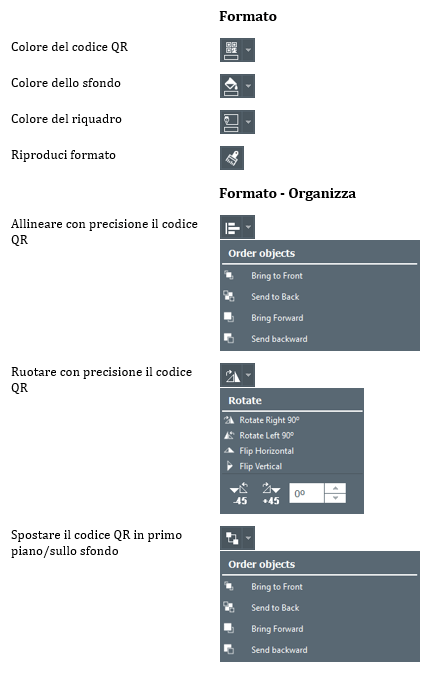
Fare clic su Cancella campi per eliminare le informazioni inserite in tutti i campi.
- Se non è già stato selezionato, selezionare la vCard con codice QR sulla carta. Il pannello delle proprietà verrà visualizzato a destra dell’area di progettazione delle carte.
- Modificare l’informazione direttamente nel database.
L’informazione viene modificata sulla carta e nel campo vCard .
- Gli elementi in primo piano (neri per impostazione predefinita) devono essere di un colore più scuro rispetto allo sfondo (bianco, per impostazione predefinita).
- Una combinazione con primo piano giallo e sfondo bianco rende il codice QR illeggibile.
- Ecco perché è fondamentale assicurarsi che vi sia abbastanza contrasto tra il primo piano e lo sfondo del codice QR.
- La dimensione minima per una buona leggibilità è di 1,5 x 1,5 cm.
- Aggiungi un contorno dello stesso colore dello sfondo del codice QR di almeno 1/4 pt.
Schede Haut de page
Badgy è compatibile con carte in PVC, PVC composito, PVC laminate e PET.
Badgy supporta le carte conformi agli standard ISO CR80 – ISO 7810 (dimensioni tipo carta di credito) e con uno spessore che va da 0,50 mm (20 mil) a 0,76 mm (30 mil).
La qualità di stampa può variare in base al produttore delle carte.
I consumabili Badgy relativi alla stampante sono stati sviluppati e ottimizzati proprio per garantire la massima qualità di stampa.
L’utilizzo di questi consumabili garantisce una maggiore durata dei badge stampati e della stampante Badgy.
Verificare che le carte non si attacchino l’una con l’altra e che siano conformi a tutti i requisiti di compatibilità Badgy (i consumabili Badgy relativi alla stampante sono stati sviluppati e ottimizzati proprio per garantire la massima qualità di stampa).
Se le carte non vengono immesse o caricate correttamente, verificare uno a uno i punti indicati di seguito:
- Pulizia della stampante (utilizzare la procedura avanzata)
- Dimensioni e compatibilità della carta
Se il problema persiste anche dopo aver verificato i punti indicati, è possibile rivolgersi al rivenditore/distributore Evolis o contattarci direttamente.
A causa della presenza di sensori a INFRAROSSI utilizzati per la sincronizzazione delle tessere, le carte trasparenti o semitrasparenti non possono essere utilizzate nelle stampanti Badgy.
Per ulteriori informazioni o richieste particolari, contattore il rivenditore/distributore Badgy.
SÌ. Potete optare per carte prestampate personalizzate con testi in nero con Badgy.
Non è possibile stampare su una carta su cui si è già eseguita una prima stampa con un nastro Badgy.
L’inchiostro può essere applicato una sola volta per ogni lato della carta.
La qualità dei colori è infatti ottimale solo se stampa su sfondo bianco.
Le stampanti Badgy sono progettate principalmente per stampare carte plastificate in PVC in formato CR80, ovvero quello di una carta di credito, con dimensioni pari a 85,6 x 54 mm.
Per le carte destinate a un utilizzo ridotto nel tempo, come i badge per i visitatori o le carte regalo, è possibile stampare su tessere in carta, realizzate in fibra di cellulosa, disponibili nel catalogo Badgy. Queste tessere possono essere stampate solo utilizzando il nastro BlackFlex CBGR0500F.
Garanzia Haut de page
Il periodo di validità della garanzia della stampante Badgy e della testina di stampa è di 2 anni, per un numero illimitato di stampe.
Le condizioni di garanzia sono illustrate in un documento stampato fornito insieme alle stampanti Badgy, ma possono anche essere visualizzate nella seconda schermata della procedura guidata di installazione del driver.
Se vengono impiegati nastri generici, la garanzia è da considerarsi nulla e non valida. In tal caso, non verrà assicurata alcuna assistenza.
È possibile acquistare le estensioni della garanzia da 1 a 2 anni presso il rivenditore Badgy di fiducia.
Driver e firmware Haut de page
Il driver è un software utilizzato per comunicare con la stampante tramite il computer, per poter scegliere il nastro, gestire le impostazioni di luminosità di stampa, contrasto, modalità di inserimento e tanto altro ancora.
Il driver invia inoltre le notifiche interne e le informazioni dalla stampante. Deve essere installato prima del primo utilizzo della stampante e deve essere compatibile con il sistema di gestione di destinazione.
Per installare il driver è necessario disporre dei diritti di amministratore.
È possibile individuare direttamente le versioni del sistema installato (driver, configurazione, ecc.):
- Da Badgy Print Center, facendo doppio clic sul nome della stampante per accedere alle Proprietà.
- Facendo clic su Dettagli sistema, quindi su Dettagli sistema.
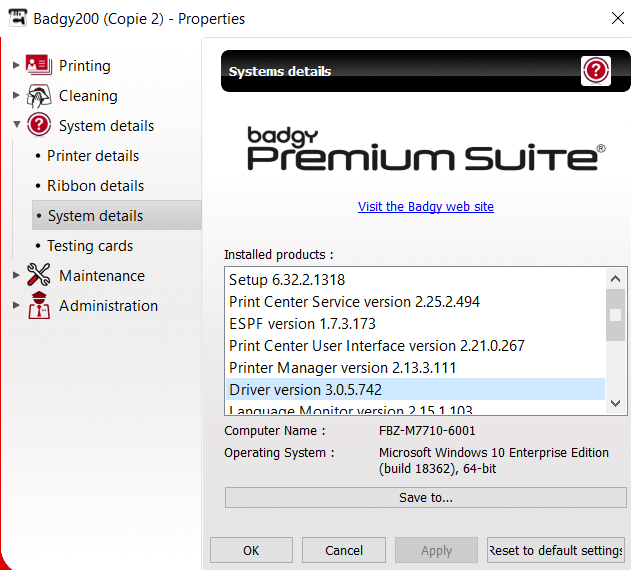
Il driver BADGY si trova sulla chiavetta USB fornita con la stampante.
Può inoltre essere scaricato dal sito Web BADGY.
I driver sono disponibili per le piattaforme seguenti:
- Windows 7 (32/64 bit)
- Windows 8 (32/64 bit)
- WiNdows 10 (32/64 bit)
- MAC OS da 10.12 a 11 (per le versioni precedenti, contattare il proprio rivenditore)
- Linux (distribuzioni principali: Debian, Redhat, ecc.)
Prima di installare un driver Badgy, l’utente del computer deve garantire di disporre dei diritti di amministratore. Senza tali diritti, non è possibile completare l’installazione del driver di stampa.
Non collegate la stampante alla porta USB del computer prima di aver completato l’installazione del driver di stampa.
- Scaricate e avviate il driver di installazione Windows su Windows:
Dalla sezione Assistenza del sito Internet Badgy: Fate doppio clic sul nome della stampante > Driver e firmwareScaricate il file di installazione della suite Premium Badgy per Windows
Dalla chiavetta USB fornita insieme alla stampante: Il file di installazione completo si chiama Setup_BadgySoftware.exe
Il driver verrà installato insieme al software Badge Studio
2. Il programma d’installazione del driver vi guiderà passo passo per tutta la procedura.
3. Attendere il completamento dell’installazione del driver di stampa prima di collegare la stampante al computer tramite il cavo USB.
Prima di installare un driver Badgy, l’utente del computer deve garantire di disporre dei diritti di amministratore. Senza tali diritti, non è possibile completare l’installazione del driver di stampa.
- Scaricate e avviate il driver di installazione Mac:
Dalla sezione Assistenza del sito Internet Badgy: Fate doppio clic sul nome della stampante > Driver e firmware
Scaricate e decomprimete il file di installazione di Badgy Card Printer per Macintosh
Dalla chiavetta USB fornita insieme alla stampante: Il file di installazione completo si chiama BadgeStudio2.0.0.pkg
Il driver verrà installato insieme al software Badge Studio - vviate il driver Mac e seguite le informazioni della procedura guidata per l’installazione
- Collegate la stampante Badgy a una porta USB libera del vostro computer MACINTOSH
- Accendete la stampante Badgy
- Fate clic su Preferenze di Sistema dal Menu Apple
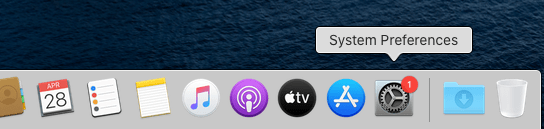
6. Dal menu Preferenze di Sistema, fate clic su Stampanti e Scanner
7. Fate clic sul pulsante “+” per aggiungere una nuova stampante
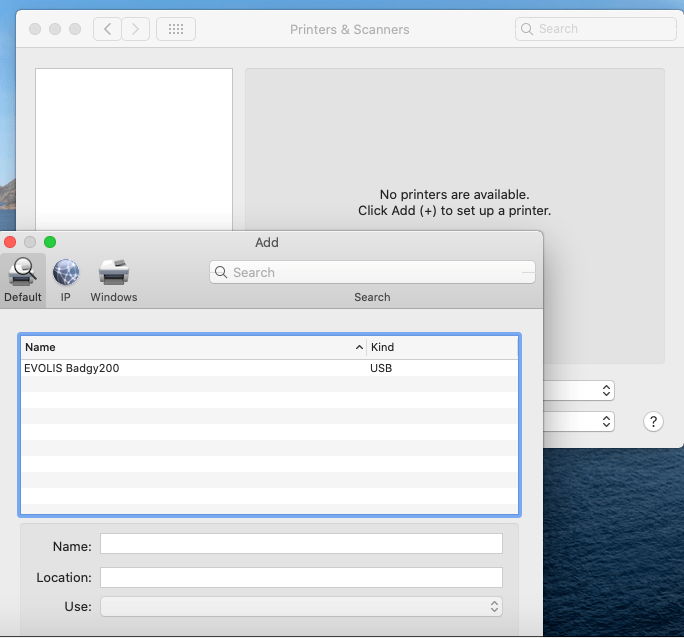
8. Selezionate la stampante EVOLIS Badgy dall’elenco.
9. Nella sezione relativa all’utilizzo, fate clic sull’opzione Seleziona software.
10. Dall’elenco Software stampante, selezionate il driver Evolis Badgy nella lingua desiderata.
11. Confermate facendo clic sui pulsanti OK e Aggiungi.
Badgy Premium Suite® raggruppa diversi componenti software per consentire la gestione di tutte le opzioni relative alla personalizzazione delle carte, rendendo il processo molto più semplice e intuitivo.
Badgy Print Center consente di configurare il sistema, gestire le stampanti e controllare tutti i processi di stampa.
Offre un monitoraggio in tempo reale delle stampanti Badgy e collabora con il programma di gestione della stampante per le notifiche.
Grazie a questa collaborazione, l’utente non deve preoccuparsi delle attività di configurazione, poiché il processo è automatizzato e specifico in base al tipo di nastro caricato sulla stampante.
Badgy Print Center è in grado di gestire le seguenti stampanti Badgy:
- Badgy100
- Badgy200
Print Center contiene tutti i componenti Evolis utilizzati per rilevare la stampante e gestire comunicazioni e notifiche. Si tratta di un’interfaccia grafica che consente di impostare e visualizzare le informazioni relative a ogni stampante rilevata.
Print Center collabora inoltre con il programma di gestione della stampante per le notifiche.
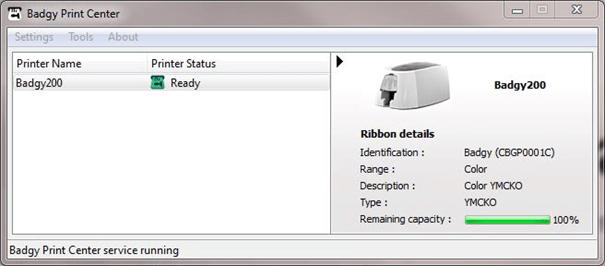
Questo programma funziona in combinazione con i componenti di Print Center. Si tratta di un’interfaccia grafica che consente di visualizzare le notifiche (stato della stampante, avvisi relativi alla pulizia, ecc.).
Il programma di gestione della stampante Badgy è uno strumento di comunicazione a doppio senso che collega il computer alla stampante Badgy.
Consente di verificare in tempo reale lo stato della stampante Badgy grazie ai seguenti elementi:
Un’icona situata nella parte inferiore dello schermo, nella zona delle notifiche, che cambia colore in base allo stato della stampante, indicando, ad esempio, se è collegata o se è necessario eseguire un’azione specifica e altro ancora.
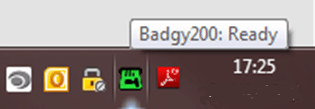
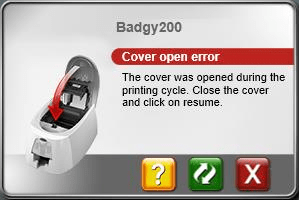
Un sistema informativo composto da finestre contestuali animate che illustrano l’azione richiesta per la stampa, ad esempio se è necessario sostituire il nastro, pulire la stampante, richiudere il coperchio, ecc.
La tabella seguente descrive le opzioni possibili:
- Primo pulsante (giallo): Consente di accedere alla guida locale
- Secondo pulsante (verde): Annulla il processo di stampa in corso
- Terzo pulsante (rosso): Riavvia il processo di stampa
Il colore dell’icona del programma di gestione della stampante cambia in base allo stato della stampante Badgy.
- Icona verde: La stampante è pronta
- Icona grigia: La stampante non è collegata (cavo di alimentazione o USB scollegato)
- Icona arancione: È necessaria un’azione per consentire la stampa. Il processo di stampa riprende automaticamente una volta eseguita l’azione richiesta. Per accedere alla guida locale, fate clic sul pulsante giallo. In alcuni casi, è inoltre possibile annullare il processo di stampa in corso facendo clic sul pulsante rossa.
- Icona rossa: Si è verificato un errore nella stampante Badgy e sono necessarie alcune azioni. Per riavviare la stampa, fate clic sul pulsante verde. Per accedere alla guida locale, fate clic sul pulsante giallo. In alcuni casi, è inoltre possibile annullare il processo di stampa in corso facendo clic su l pulsante rossa.
Un firmware è un software residente, integrato alla memoria flash della scheda madre, che funge da strato protettivo tra hardware e gli altri software. Il firmware serve principalmente a gestire in modo diretto le risorse. Viene fornito da Evolis per essere utilizzato esclusivamente con le proprie stampanti.
Vi consigliamo di eseguire gli aggiornamenti su base regolare per ottenere tutte le migliorie più recenti:
- Prestazioni migliorate
- Nuovi comandi e funzionalità
- Correzione di bug.
Ogni scheda madre ha il proprio firmware, che può essere scaricato da questo sito.
Il firmware BADGY è disponibile sul sito BADGY.
- Potete identificare direttamente la versione del firmware della vostra stampante Badgy.
Sono disponibili due modalità diverse:
Opzione 1
Da Badgy Print Center, fate doppio clic sul nome della stampante per accedere alle Proprietà. Fate clic su Dettagli sistema > Dettagli stampante:
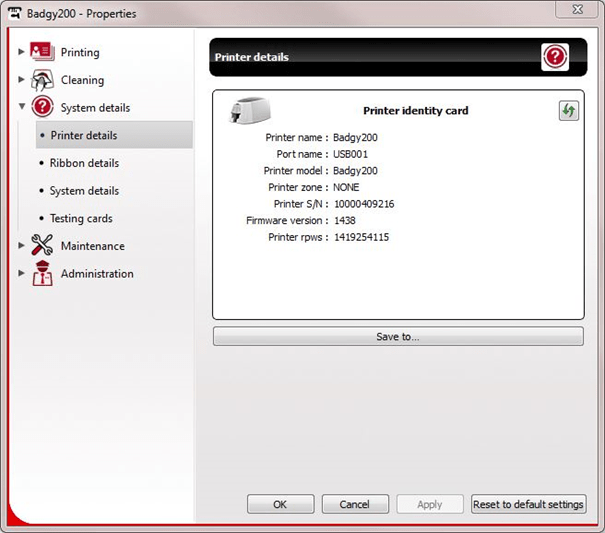
Opzione 2
Per stampare la carta di prova tecnica da Badgy Print Center, fate doppio clic sul nome della stampante per accedere alle Proprietà. Fate clic su Dettagli sistema > Carta di prova tecnica:
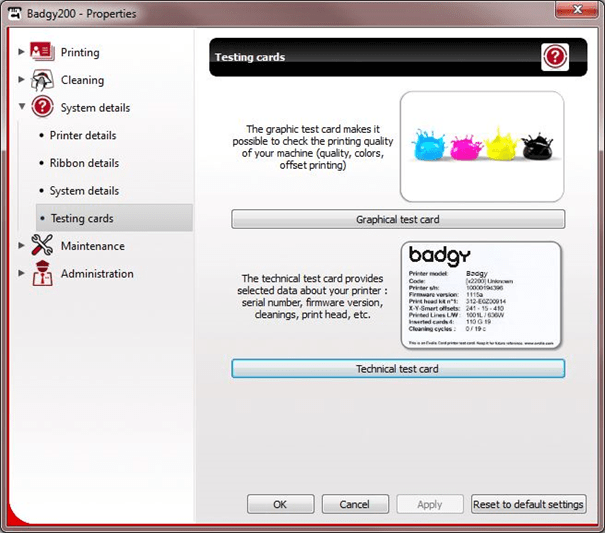
- Per aggiornare il firmware della stampante, dovete avviare la procedura guidata.
Sono disponibili due modalità diverse:
Opzione 1
Nel menu Strumenti, selezionate Assistente d’aggiornamento del firmware
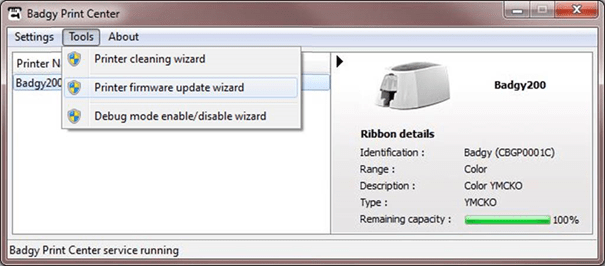
Opzione 2
Da Badgy Print Center, facendo doppio clic sul nome della stampante per accedere alle Proprietà.
- Fate clic su Manutenzione > Aggiornamento firmware.
- Fate clic su Avviare l’assistente d’aggiornamento:
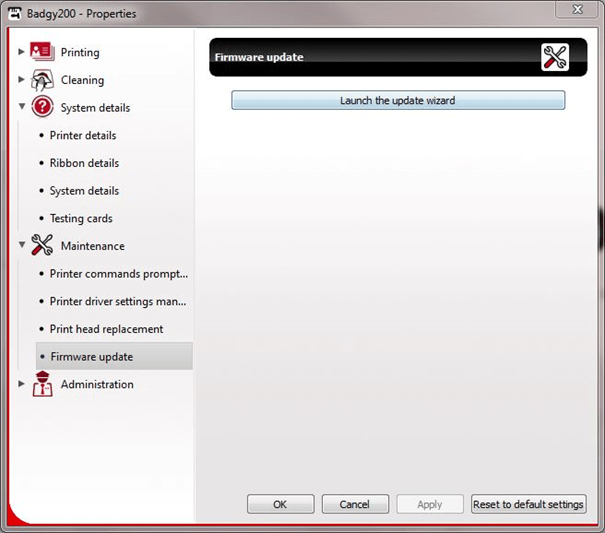
Prima di installare un driver Badgy, l’utente del computer deve garantire di disporre dei diritti di amministratore. Senza tali diritti, non è possibile completare l’installazione del driver di stampa.
La procedura richiede la connessione a Internet per scaricare gli ultimi aggiornamenti dai server Evolis.
Per aggiornare il driver e il firmware:
- Aprite Badgy Print Center (vedere collegamento sul desktop Windows)
- Fate clic su Strumenti e selezionate Procedura guidata di verifica degli aggiornamenti.
- Seguite le indicazioni descritte nella procedura guidata per eseguire l’aggiornamento del driver e del firmware della stampante.
Prima di installare un driver Badgy, l’utente del computer deve garantire di disporre dei diritti di amministratore. Senza tali diritti, non è possibile completare l’installazione del driver di stampa.
La procedura richiede la connessione a Internet per scaricare gli ultimi aggiornamenti dai server Evolis.
AGGIORNAMENTO DEL DRIVER DI STAMPA: consultare la Domanda frequente Come si installa il driver di stampa per una stampante Badgy in ambiente Macintosh?
FIRMWARE
Opzione 1: la versione MAC OS installata è inferiore a 10.15
- Scaricate il file firmware sul disco fisso dalla sezione download dal sito della stampante Badgy.
- Collegate la stampante al computer e accendetela.
- Fate clic su Preferenze di Sistema dal Menu Apple
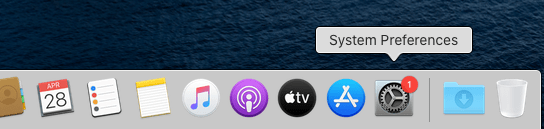
- Dal menu Preferenze di Sistema, fate clic su Stampanti e Scanner
- Selezionate la stampante Evolis Badgy e fate clic su Opzioni e forniture
- Fate clic sulla scheda Utility, quindi sul pulsante Apri Utility Stampante
- Fate clic sul pulsante Aggiorna
- Selezionate il file scaricato sul disco fisso e fate clic su Apri
- Durante l’aggiornamento del firmware, il pulsante ON/OFF del pannello di controllo deve lampeggiare (non spegnere la stampante)
Opzione 2: la versione MAC OS è 10.15 o superiore
Per ottenere lo strumento di manutenzione della stampante, contattate il vostro rivenditore.
Pulizia Haut de page
Per ottenere il meglio dalla vostra stampante, vi consigliamo di pulirne regolarmente le diverse parti: rulli e testina di stampa.
Consigliamo di pulire la stampante ogni volta che si riscontrano problemi di stampa, dopo un lungo periodo di inattività o quando una finestra pop-up informa sulla necessità di pulire.
Ciclo di pulizia consigliato: una volta l’anno.
Tuttavia, raccomandiamo di eseguire una pulizia regolare se:
- la stampante si trova in un luogo particolarmente polveroso
- la stampante viene utilizzata molto.
Accessorio di manutenzione: carta impregnata a forma di T.
Le carte a forma di T e le penne per la pulizia sono disponibili presso il rivenditore Badgy di fiducia
Seguite la procedura di pulizia riportata di seguito:
- Aprite il coperchio della stampante.
- Rimuovete il nastro.
- Chiudete il coperchio e premete fino a sentire un clic.
- Rimuovete tutte le carte presenti nel caricatore.
- Fate doppio clic sul pulsante ON/OFF prima di inserire la carta di pulizia a forma di T.
- Inserite la carta di pulizia a forma di T nel caricatore. La pulizia viene avviata.
- Rimuovete la carta a forma di T.
La pulizia della stampante può inoltre essere avviata da Badgy Print Center:
- dalla sezione Proprietà > Pulizia > Procedere con la pulizia
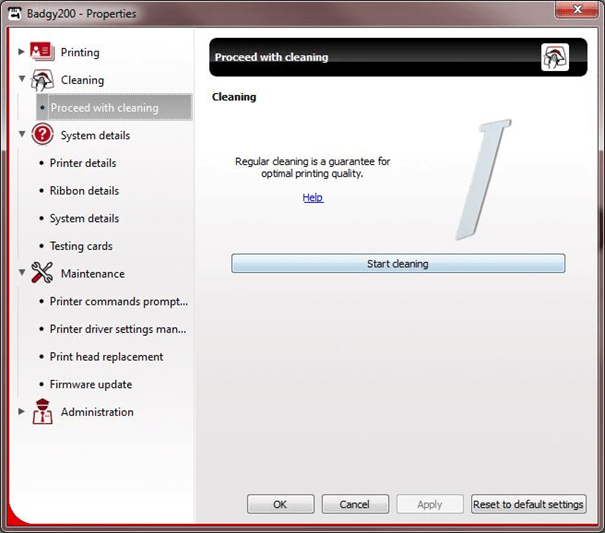
- o tramite il menu Strumenti > Assistente di pulizia della stampante.
Attenzione: la carta a forma di T deve essere utilizzata subito dopo l’apertura del sacchetto.
La carta a forma di T è monouso, pertanto è necessario utilizzarne una per ciascun ciclo di pulizia.
Vi consigliamo di consultare la guida utente della stampante.
La testina di stampa è un componente fragile della stampante.
Consigliamo pertanto di effettuare un ciclo di pulizia se riscontrate un calo della qualità delle stampe o dopo un periodo di inattività.
Utilizzate la penna per la pulizia di marca Evolis High Trust®.
La penna per la pulizia può essere utilizzata fino a 8 volte per eseguire la pulizia della testina di stampa
Consigliamo di:
- Scollegare la stampante dalla presa di alimentazione prima di pulire la testina di stampa.
- Seguire scrupolosamente i cicli di pulizia.
- Evitare qualsiasi contatto tra la testina di stampa e oggetti metallici o appuntiti.
- Evitare di toccare la testina di stampa direttamente con le dita, poiché potrebbe conseguirne un’alterazione della qualità di stampa o un deterioramento irrimediabile della testina stessa
Eseguite la pulizia della testina di stampa attenendovi alle istruzioni riportate di seguito:
- Rimuovete il tappo della penna per la pulizia.
- Staccate l’alimentazione, aprite il coperchio e individuate la testina di stampa.
- Passate con cura la penna da sinistra verso destra lungo la testina di stampa, come illustrato nell’immagine, per qualche secondo.
- Chiudete il coperchio. Ricollegate la stampante alla corrente.
- Al termine della pulizia, attendete un paio di minuti prima di utilizzare nuovamente la stampante.

Testina di stampa e relativi componenti vanno anche protetti dalle scariche elettrostatiche.
Per ulteriori dettagli, consultate la guida utente della stampante.
Porta/Collegamento Haut de page
La stampante Badgy utilizza una porta USB.
La stampante Badgy è compatibile per le versioni USB da 1.0 a 3.0. In caso di problemi di installazione del driver, è possibile rivolgersi al rivenditore/distributore Badgy o contattarci direttamente.
Nastri Haut de page
Le stampanti Badgy utilizzano un nastro di stampa (fornito) composto da serie di 5 rivestimenti (vernice). Per stampare un dato colore sulla carta, la stampante sovrappone i primi 3 livelli (giallo, magenta e ciano) che insieme compongono la tinta desiderata, con qualità fotografica. Quindi, sulla carta vengono applicati i rivestimenti nero (per la stampa di testo) e vernice (per la protezione della carta).
- Aprite il coperchio della stampante.
- Prendete un nastro nuovo.
- Inserite il nastro nella stampante.
- Chiudete il coperchio.
- La stampante riconosce automaticamente il nastro inserito.
Vi consigliamo di consultare la guida utente della stampante.
Ad oggi sono disponibili due tipi di nastro per le stampanti Badgy:
- Nastro a colori: 5 pannelli YMCKO, 100 stampe/rullo
- Nastro monocromo nero: 500 stampe/rullo
YMCKO si riferisce a un nastro a 5 pannelli. Ogni lettera corrisponde a un colore:
- Y per il giallo (yellow)
- M per il magenta
- C per il ciano
- K per il nero (black)
- O per la vernice (overlay)
SÌ. In questo caso, sarà più economico utilizzare un nastro nero.
I nastri originali Evolis ottimizzano il funzionamento della vostra stampante preservandola dai danni.
I nastri di altri fornitori non sono compatibili. L’utilizzo di tali nastri può danneggiare la stampante, oltre a invalidare la garanzia del costruttore.
Se vengono impiegati nastri generici, la garanzia è da considerarsi nulla e non valida. In tal caso, non verrà assicurata alcuna assistenza.
Vari Haut de page
No. La presenza dei margini bianchi (minimo 1,35 mm) sui bordi delle carte stampate con la stampante Badgy100 è normale. Non è possibile eliminarlo completamente.
Questi margini non esistono con la stampante Badgy200.
Vi consigliamo di consultare le differenze tra le stampanti Badgy nella sezione Varie delle Domande frequenti
Vi consigliamo di consultare la guida utente del software e guardare i video tutorial.
Esistono 3 modi diversi di identificare il numero di serie:
- stampare la carta di prova tecnica.
- consultare l’adesivo posizionato nella parte posteriore della stampante.
- da Badgy Print Center, fare doppio clic sul nome della stampante per accedere alle Proprietà > Dettagli sistema:
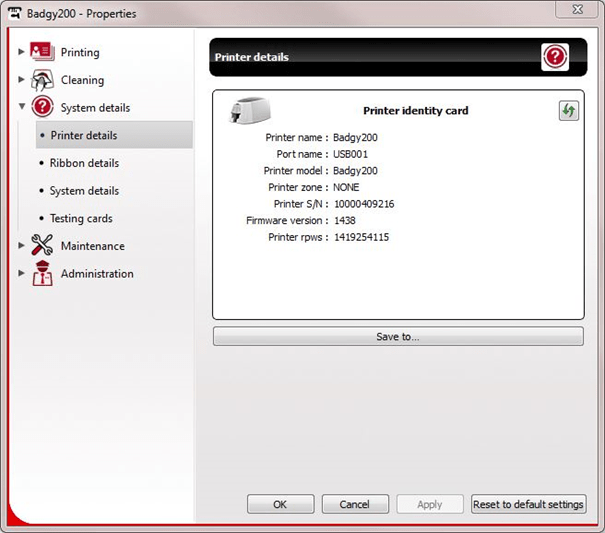
SÍ. Badgy100 y Badgy200 están equipadas con un módulo de impresión en una sola cara, también puede generar tarjetas impresas a doble cara de forma sencilla volviendo a insertar en el cargador las tarjetas impresas por una cara para imprimirlas por la otra cara
El software Evolis Badge Studio®, suministrado en la versión Plus con Badgy200, propone un asistente para ayudarle a dar la vuelta manualmente a las tarjetas e imprimir tarjetas a doble cara.
La scheda madre ha una memoria RAM da 16 MB.
NO. Badgy non dispone di opzioni di codifica (banda magnetica, smart card tradizionale e contactless). Tuttavia, potete utilizzare carte precodificate personalizzate con testi in nero con Badgy.
Si, il software Badge Studio offre la possibilità di includere codice a barre e codice QR.
Le soluzioni Badgy sono coperte da garanzia di restituzione allo stabilimento di produzione di 2 anni. In caso di guasto, vi invitiamo a contattare il nostro team di assistenza tecnica qui . La garanzia può essere prolungata per un massimo di 4 anni.
Per maggiori dettagli, visitate la pagina relativa all’estensione della garanzia.
Risoluzione dei problemi Haut de page
Questo fenomeno può verificarsi a causa di un accumulo di polvere sulla superficie della carta o all’interno della stampante.
Poiché la testina di stampa e il nastro sono a contatto con la carta, devono essere completamente privi di polvere.
Verificate che le carte e il nastro siano conservati in un ambiente privo di polvere. Non toccate la superficie stampabile delle carte per non compromettere la qualità di stampa.
È comunque possibile tentare di pulire la stampante e la testina di stampa per migliorare la qualità di stampa
Se i colori sulla carta stampata sono troppo scuri o troppo tenui, verificate i seguenti punti:
- I valori relativi a contrasto e/o luminosità sono troppo elevati/bassi?
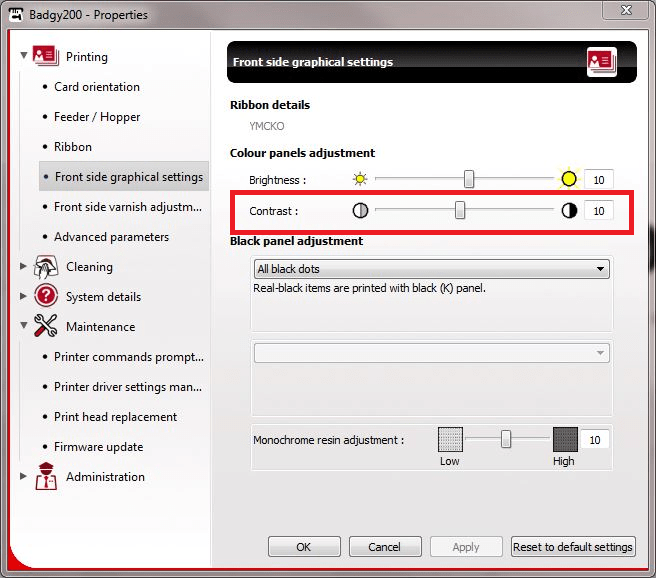
- Aggiornare il firmware ad almeno la versione 2126
- I dispositivi di alimentazione elettrica sono marcati Evolis?
- Verificate che i dispositivi di alimentazione elettrica Evolis non siano difettosi (se funzionano normalmente la spia è di colore verde).
Se dopo aver verificato questi punti il problema persiste, contattate il vostro rivenditore/distributore Evolis o contattateci..
Se le spie LED non si accendono, verificate i punti seguenti:
- L’alimentazione deve essere collegata a una presa elettrica
- Utilizzare il dispositivo di alimentazione fornito insieme alla stampante Badgy
- L’alimentazione è difettosa? Il dispositivo di alimentazione presenta una spia verde quando funziona normalmente
- L’alimentazione deve essere collegata correttamente alla stampante
Se dopo aver verificato questi punti il problema persiste, contattate il vostro rivenditore/distributore Badgy o contattateci.
La guida utente fornisce una spiegazione chiara del significato delle spie LED presenti sul pannello di controllo.
Potete trovare la guida sulla chiavetta USB Badgy fornita insieme alla stampante oppure scaricarla dal sito Web Badgy.
Vi consigliamo di stampare una carta di prova per assicurarvi che la stampante funzioni correttamente.
Questa carta presenta varie informazioni tecniche relative alla vostra stampante (numero di serie, firmware, testina di stampa, ecc.).
È possibile stampare la carta di prova tecnica seguendo due procedure:
Opzione 1: dalla stampante
- Attendete il completamento di tutti i processi di stampa in corso.
- Verificate che nella stampante ci siano un nastro e una carta.
- Premete il pulsante ON/OFF e tenetelo premuto per quattro secondi. Tutte le spie si accendono.
- Premete e tenete premuto di nuovo il pulsante ON/OFF. La spia del pulsante ON/OFF si accende.
- Rilasciate il pulsante ON/OFF quando la spia inizia a lampeggiare.
- La stampa della carta di prova tecnica viene avviata e la carta viene espulsa nel raccoglitore in uscita.
Opzione 2: da Badgy Print Center
- Aprite Badgy Print Center
- Fate doppio clic sulla stampante e fate clic con il tasto destro del mouse su Proprietà, quindi accedete a Dettagli sistema > Carte di prova.
Il dispositivo presenta diverse spie LED per fornirvi informazioni sullo stato della stampante.
In base al funzionamento delle spie LED, potrebbe essere necessario svolgere determinate azioni:
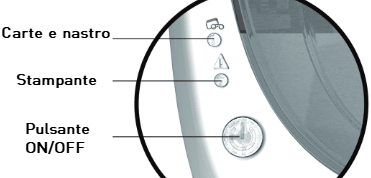
- La spia relativa a carte e nastro è accesa. Verificate la capacità di stampa rimanente del nastro e che il caricatore contenga le carte
- La spia di stampa è accesa. Reinserite il nastro correttamente. Rimuovere eventuali carte bloccate nel modulo di stampa.
- Nessuna spia è accesa. Verificate che il dispositivo di alimentazione in uso sia quello fornito da Evolis e che sia correttamente collegato alla stampante.
- Se dopo aver verificato questi punti il problema persiste, contattate il vostro rivenditore/distributore Badgy o contattateci.
Il nastro indicato per impostazione predefinita nel driver è YMCKO.
Su MACINTOSH, se utilizzate un altro nastro, dovete selezionare il nastro adeguato per poter avviare la stampa.
Sono disponibili due opzioni:
- Opzione 1:Il software che utilizzate per stampare vi consente di accedere direttamente alle impostazioni del driver
- Opzione 2: Le logiciel que vous utilisez pour imprimer ne vous permet pas d’accéder directement aux paramètres du pilote.
Per impostare il nastro, attenetevi alle istruzioni riportate di seguito:
Opzione 1: il software che utilizzate per stampare vi consente di accedere direttamente alle impostazioni del driver
Passaggio 1: fate clic su Stampa > Mostra dettagli. Quindi selezionate Caratteristiche stampante.
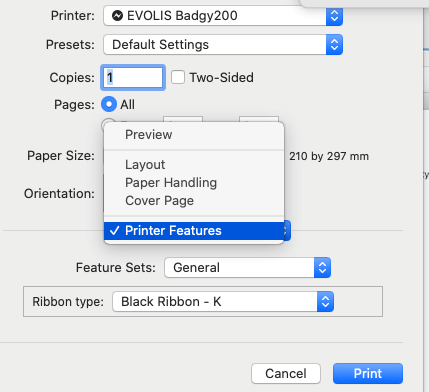
In Impostazioni caratteristiche > Generali > Nastro, potete modificare il tipo di nastro dal menu a discesa:
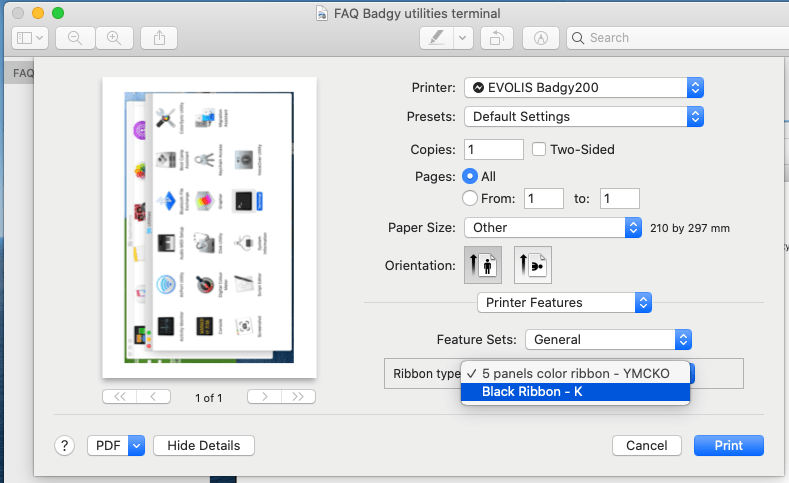
Passaggio 2: per salvare le configurazioni del driver, fate clic su Preset > Impostazioni di default e Salva impostazioni attuali come preset.
Potete utilizzare le Ultime impostazioni impiegate per stampare i prossimi lavori.
Opzione 2: il software che utilizzate per stampare non vi consente di accedere direttamente alle impostazioni del driver.
Potete accedere al driver tramite un’interfaccia Web.
Attenetevi la procedura riportata di seguito:
Passaggio 1: aprite una pagina Web e inserite l’indirizzo seguente: https://localhost:631/admin
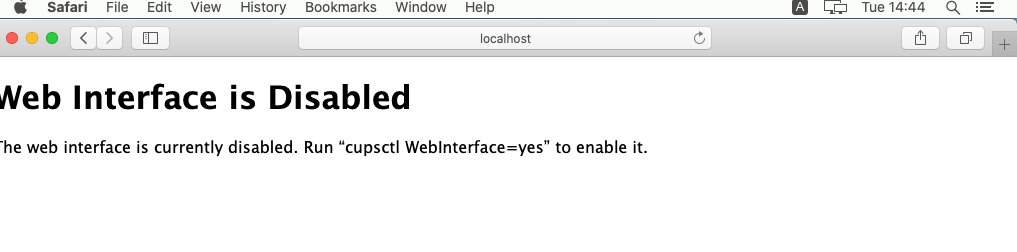
Passaggio 2: attivate l’interfaccia Web CUPS facendo clic su Finder > Applicazioni > servizi > Terminal
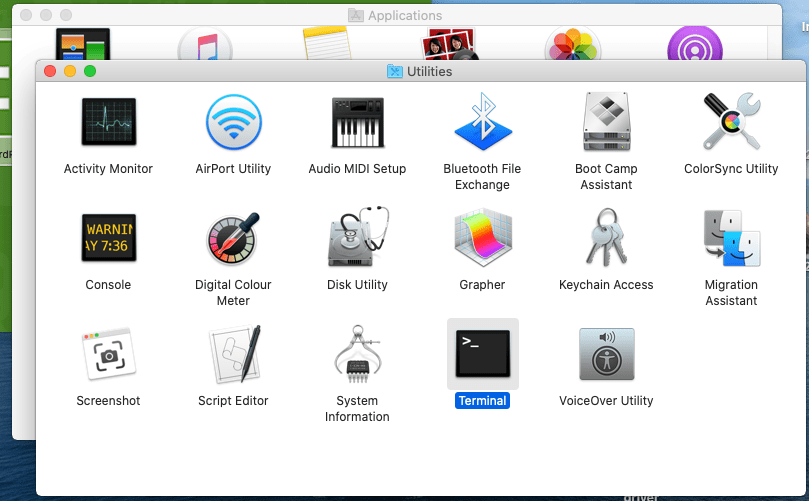
Nell’interfaccia Terminal che viene visualizzata, selezionate cupsctl WebInterface=yes e fate clic su Invio
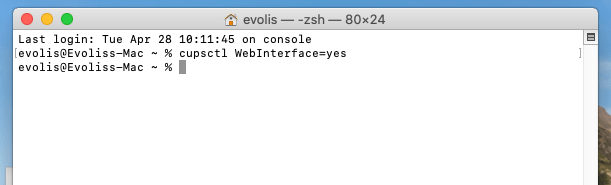
Passaggio 3: fate clic su Stampanti e sulla stampante Badgy
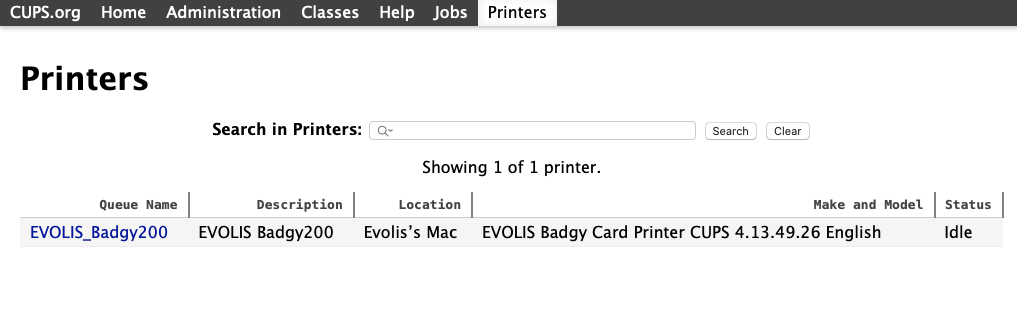
Passaggio 4: nel menu Amministrazione, selezionate Imposta le opzioni predefinite
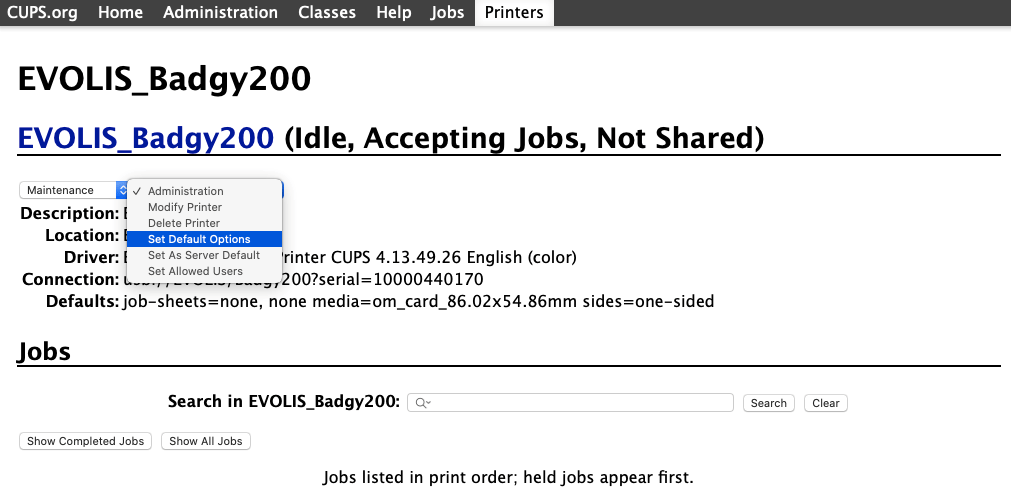
Passaggio 5: in Generali, selezionate il tipo di nastro adeguato
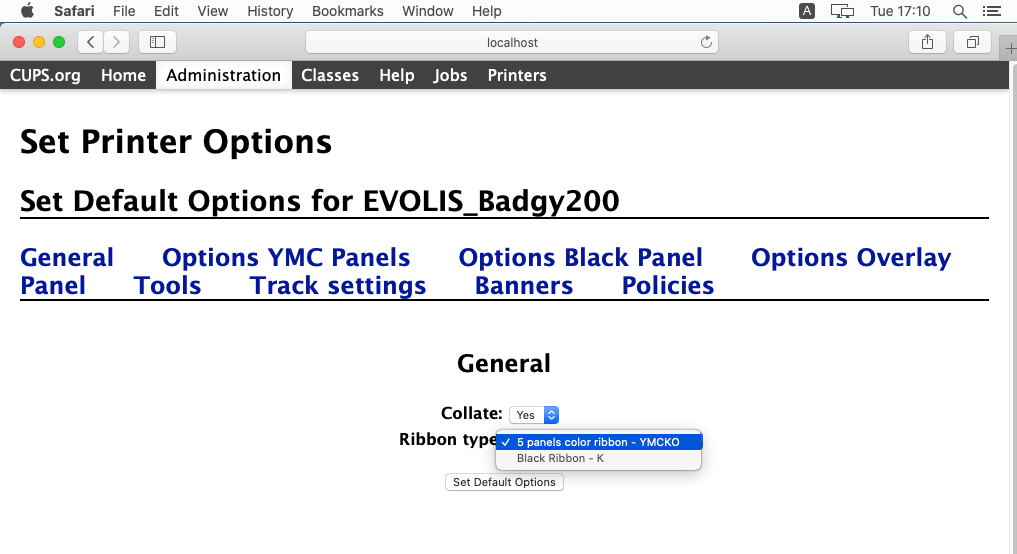
Le righe bianche sulle carte stampate indicano che la testina di stampa non riesce a scaldare il nastro in quella zona, impedendo l’applicazione corretta dell’inchiostro sulla superficie della carta.
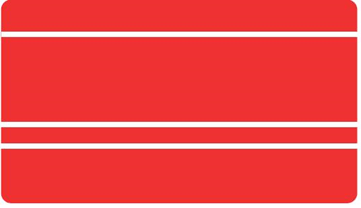
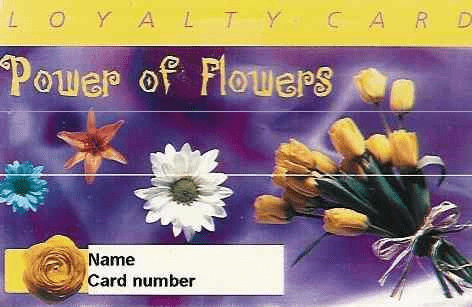
La presenza di righe bianche sulle carte stampate può essere causata da diversi fattori.
Verificate i punti seguenti:
- Pulite la stampante (fate clic qui) e, in particolar modo, la testina di stampa, poiché questo problema potrebbe essere causato da una testina di stampa sporca o difettosa
- Verificate che non vi siano pieghe sulla superficie del nastro
- Controllate che l’ambiente in cui conservate la stampante o i consumabili non sia troppo polveroso. Gettate le carte bianche che cadono sul pavimento, onde evitare di avere problemi durante la stampa o di danneggiare la testina di stampa
- Se dopo aver verificato questi punti il problema persiste, contattate il vostro rivenditore/distributore Badgy o contattateci
Per accedere alle istruzioni dettagliate sulla pulizia nella sezione delle Domande frequenti, fate clic sui collegamenti seguenti:
- Badgy 100
- Badgy 200
Macchie, impronte digitali o zone senza stampa possono verificarsi per diverse ragioni. Attenetevi alle istruzioni seguenti per risolvere il problema.
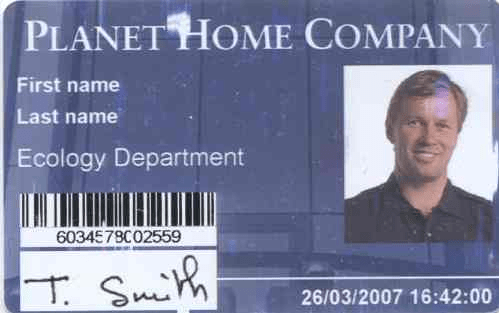
- Pulite la stampante
- Verificate che le carte e il nastro siano conservati in un ambiente privo di polvere.
- Non toccate la superficie stampabile delle carte per non compromettere la qualità di stampa.
- Gettate le carte bianche che cadono sul pavimento, onde evitare di avere problemi durante la stampa o di danneggiare la testina di stampa
- Se dopo aver verificato questi punti il problema persiste, contattate il vostro rivenditore/distributore Badgy o contattateci.
Consigli:
Come parte del suo processo di miglioramento continuo, Evolis sviluppa nuovi driver e firmware che incorporano correzioni di bug e nuove funzionalità. Evolis consiglia pertanto di aggiornare driver e firmware per poter trarre il massimo vantaggio dalle ultime correzioni.
Per accedere alle istruzioni dettagliate sulla pulizia nella sezione delle Domande frequenti, fate clic sui collegamenti seguenti:
- Badgy 100
- Badgy 200
Il caricamento delle carte ha qualche problema. Cosa si può fare?
- Pulite la stampante
- Utilizzate carte plastificate Badgy Evolis
- Se dopo aver verificato questi punti il problema persiste, contattate il vostro rivenditore/distributore Badgy o contattateci.
Consigli:
Come parte del suo processo di miglioramento continuo, Evolis sviluppa nuovi driver e firmware che incorporano correzioni di bug e nuove funzionalità.
Questo tipo di problema potrebbe essere causato da vari fattori. Verificate i punti seguenti uno per uno per risolvere il problema:
- Aggiornate il driver
- Aggiornate il firmware
- Pulite la stampante
- Utilizzate un nastro Badgy Evolis
- Provate a installare un nastro proveniente da un’altra confezione
- Utilizzate le carte plastificate consigliate da Evolis per Badgy (carte in PVC, PVC composito, PVC laminato e PET)
- Se dopo aver verificato questi punti il problema persiste, contattate il vostro rivenditore/distributore Badgy o contattateci.
Per accedere alle istruzioni dettagliate nella sezione delle Domande frequenti, fate clic sui collegamenti seguenti:
Badgy100
- Pulizia
- Aggiornamento driver/firmware
Badgy200
- Pulizia
- Aggiornamento driver/firmware
Consigli:
Come parte del suo processo di miglioramento continuo, Evolis sviluppa nuovi driver e firmware che incorporano correzioni di bug e nuove funzionalità.
Evolis consiglia pertanto di aggiornare driver e firmware per poter trarre il massimo vantaggio dalle ultime correzioni.
Per riparare il nastro tagliato, usate nastro adesivo per riunire i pannelli:

Assicurati di utilizzare un nastro originale Evolis
Aggiorna il tuo firmware con almeno la versione 2126
Assicurati di utilizzare un nastro originale Evolis
Aggiorna il tuo firmware con almeno la versione 2126
Assicurati di utilizzare un nastro originale Evolis
L’informazione visualizzata sulla capacità rimanente non è corretta: questo problema è legato a un lotto specifico di nastro, senza impatto sulla qualità di stampa.
Assicurati di utilizzare un nastro originale Evolis
Aggiorna il tuo firmware con almeno la versione 2126
Badgy1 Haut de page
Scopri le nuove soluzioni Badgy!
Scopri i nostri materiali di consumo per stampare solo con Badgy1.
Kit completo per 100 stampe – Badgy (ref. VBDG205EU)
- 100 tessere in PVC spesso
- Nastro a colori per 100 stampe
- Kit di pulizia incluso (tampone di cotone e carta adesiva)
Scopri i nostri materiali di consumo per stampare solo con Badgy1.
Nastro YMCKO a colori per 100 stampe (ref. VBDG204EU)
- Nastro YMCKO a colori per 100 stampe
- Kit di pulizia incluso (tampone di cotone e carta adesiva)
Il presente manuale utente contiene informazioni essenziali per l’installazione e l’uso delle stampanti per card Badgy1
Per procedere all’installazione del driver di stampa è necessario disporre dei diritti di amministratore.
Un driver di stampa è un software che consente la comunicazione fra computer e stampante e senza il quale la stampante collegata non sarebbe in grado di funzionare correttamente.
NB: salvare il driver sul disco rigido prima dell’installazione. Quindi, fare doppio clic sul file .exe e seguire le istruzioni.
* Se un modello di un badge è già stato creato con una versione precedente del driver della stampante Badgy, anche il modello del badge deve essere aggiornato per poter funzionare con la versione precedente del driver della stampante.
Per procedere all’installazione del driver di stampa è necessario disporre dei diritti di amministratore.
Un driver di stampa è un software che consente la comunicazione fra computer e stampante e senza il quale la stampante collegata non sarebbe in grado di funzionare correttamente.
*Per Macos10.15, per ottenere lo strumento di manutenzione della stampante, si prega di contattare il proprio rivenditore
Un firmware è il software interno della stampante che permette alle sue caratteristiche elettroniche e meccaniche di funzionare. Evolis sviluppa continuamente nuovi aggiornamenti al fine di aggiungere nuove funzionalità o fornire correzioni di bug. (Vedi FAQ “Come aggiornare la mia stampante”).